Dashboards overview
An Imply Polaris dashboard is made up of visualizations of one or more data cubes.
Imply users with the AdministerDashboards permission can create, edit, and manage all dashboards. Users with the ManageDashboards permission can create and modify dashboards unless restricted by individual dashboard restrictions.
View dashboards
Click Dashboards to view all dashboards.
You can click the star icon next to a dashboard in the list to mark it as a favorite. Polaris displays favorites at the top of the page for easy access.
Create a dashboard
A dashboard contains one or more views of your data. Dashboards display data views, or tiles, from a variety of sources and with any visualization type suited for the data.
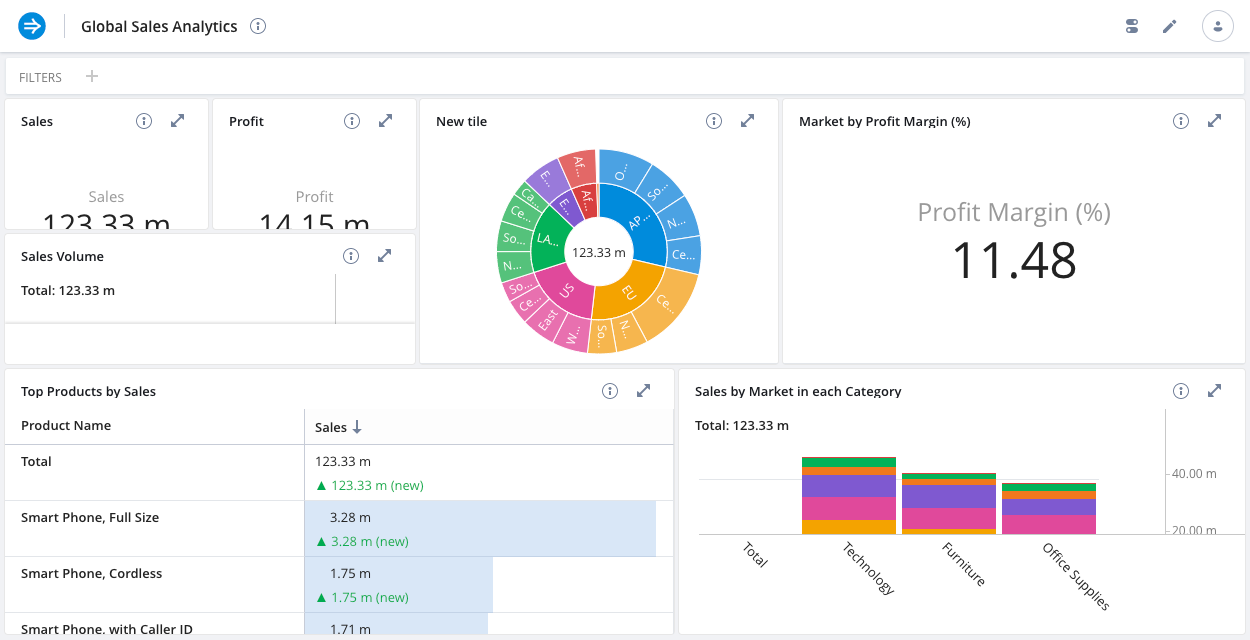
You can create a dashboard from a data cube or from the Dashboards page.
- From a data cube, click the Add to dashboard icon. This gives you a dashboard with a tile for the current data cube.
- From the edit page for a data cube, you can duplicate an existing dashboard to create a new one.
- From the dashboard Options, you can import the JSON definition of a dashboard. You can export a definition when you edit a dashboard.
See the Create a dashboard tutorial if you want to walk through the steps to create a dashboard.
Edit a dashboard
To edit a dashboard, click Edit in the dashboard header. You can perform the following actions:
- Change the dashboard's name.
- Add, rearrange, rename, and delete the dashboard tiles.
You can also add tiles to a dashboard from a data cube. Navigate to the data cube and click the Add to dashboard icon, then select the dashboard.
Click Options to change the dashboard's General and Access settings:
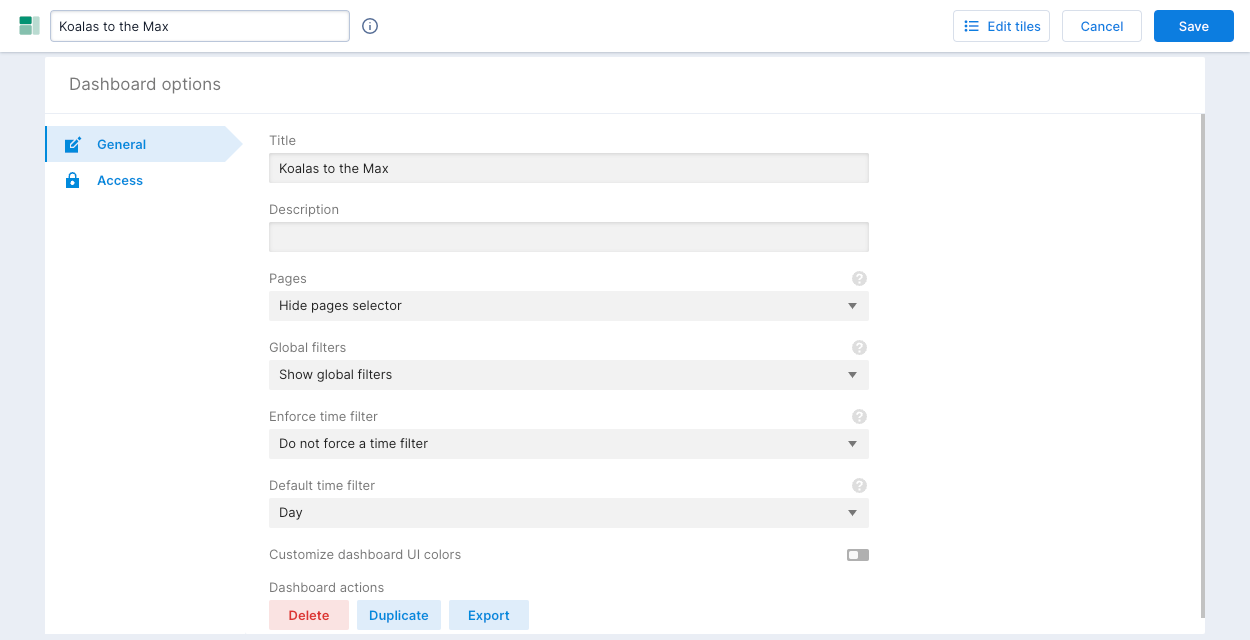
On this page, you can Duplicate the dashboard and Export the JSON definition for the dashboard. You can import a dashboard definition when you create a dashboard.
Manage access
By default, all users in your project can view a newly created dashboard. The dashboard creator and users with the AdministerDashboards permission assigned to their profile can edit the dashboard. See the Permissions reference for more information.
You can optionally control access to an individual dashboard at a more granular level:
- Edit the dashboard and click the Access tab.
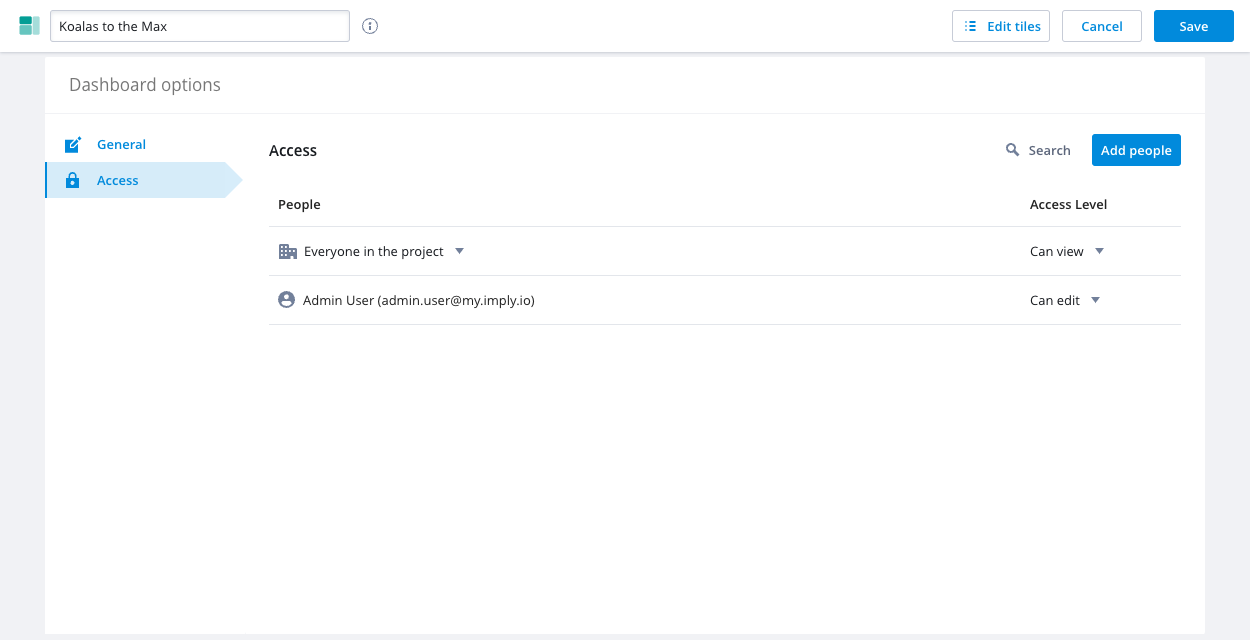
- Click Add people.
- Select one or more options from the drop-down lists for the following access levels:
Can view: View the dashboard. Users with this access level also need theAccessVisualizationpermission assigned to their profile.
Can download: View and download the dashboard. Users with this access level also need theAccessDownloadDatapermission assigned to their profile.
Can edit: View, download, and edit the dashboard. Users with this access level also need theManageDashboardsorAdministerDashboardspermission assigned to their profile.
In cases where different permissions on the individual level and the group level apply to the same user, Polaris applies the most privileged permission. For example, if an individual user has Can view access to a dashboard, but they are a member of a group with Can edit access, they have permission to edit the dashboard.
Create a link to a dashboard
You can create a URL that links directly to a dashboard. See Query parameters reference for information on the query parameters Polaris supports in the URL.
Add text to a dashboard
You can use a Markdown tile to add formatted text to a dashboard. To do this, add a new tile to a dashboard and select Markdown from the list of visualization options.
The Markdown tile supports the features in react-markdown version 5, and the additional functionality in the remark-gfm plugin.
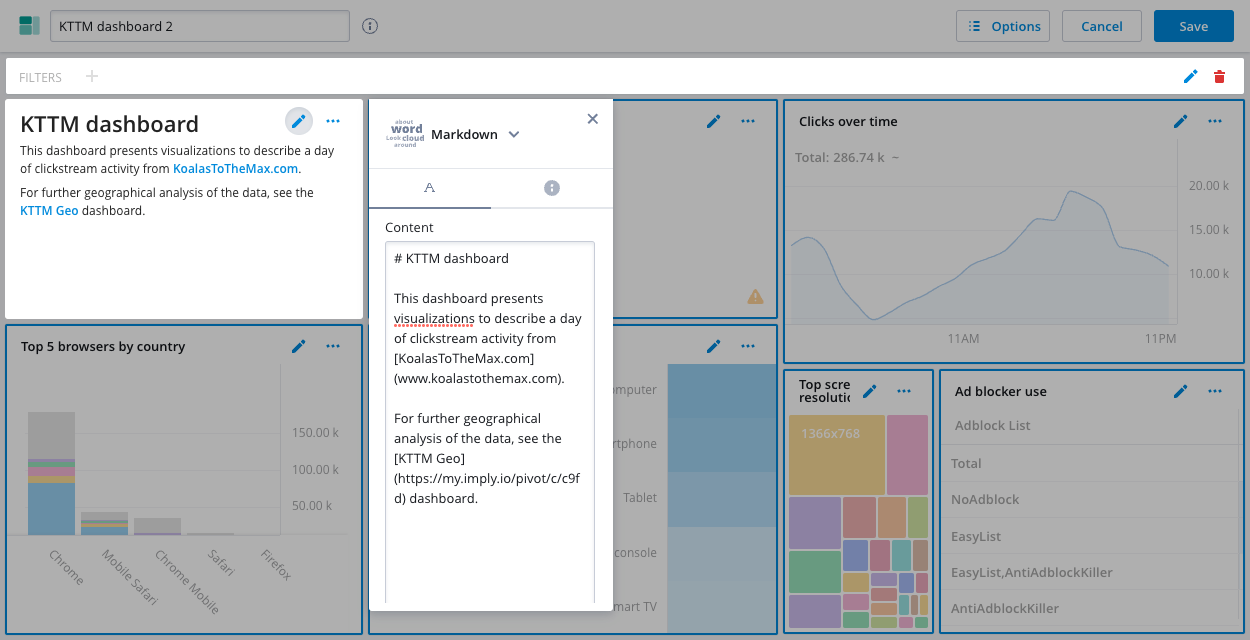
For a list of available visualization options, see the Visualizations reference.
Conditional formatting
If you create a dashboard tile for an Overall visualization with a single measure, you can apply conditional formatting to color the visualization as an indication of data severity—green for okay, amber for warning, red for critical. See the Visualizations page for information on how to set this up.
As you interact with the tiles in your dashboard, the tile with conditional formatting updates to show the severity of the selected data, as illustrated in the following screenshot:
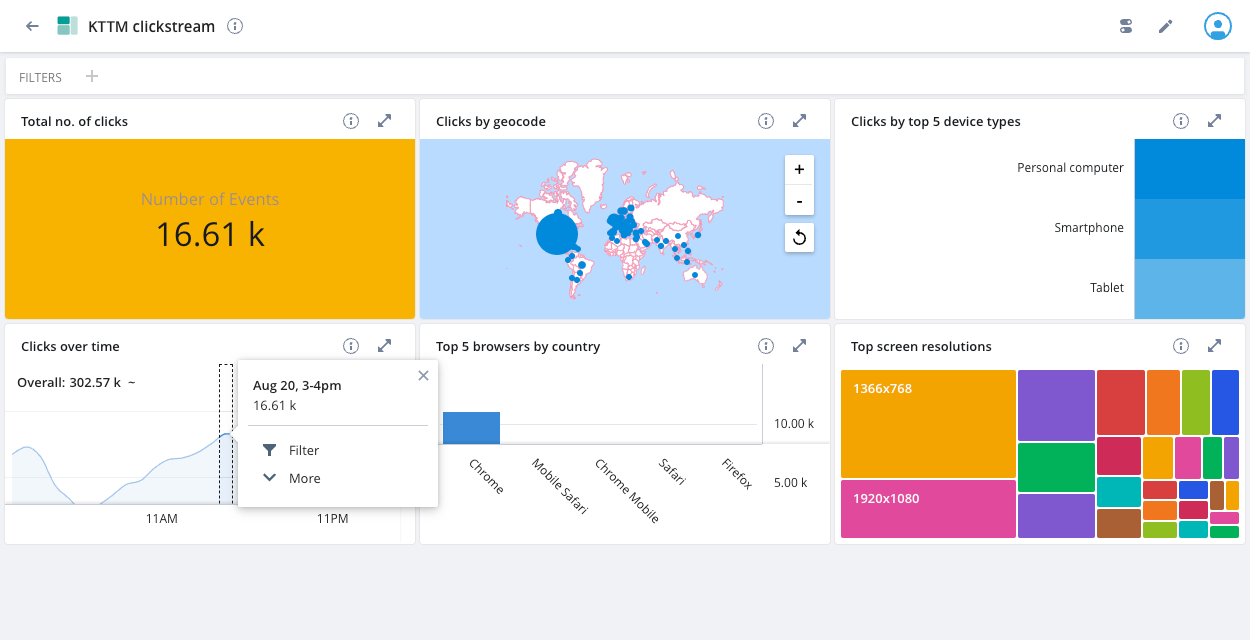
Create a dashboard page
Pages let you group multiple dashboard views into a single dashboard, so that users can easily switch between them.
To create a page, go to Edit > Options > General > Pages and select Show page selector. Click Save. Then edit the dashboard again, and click New page.
If you add an Overall visualization tile with conditional formatting to a dashboard page, the colored icon next to the page name indicates the severity of the data on the page. If multiple severity colors display on the page, the icon color reflects the most serious severity level, as shown in the following screenshot:
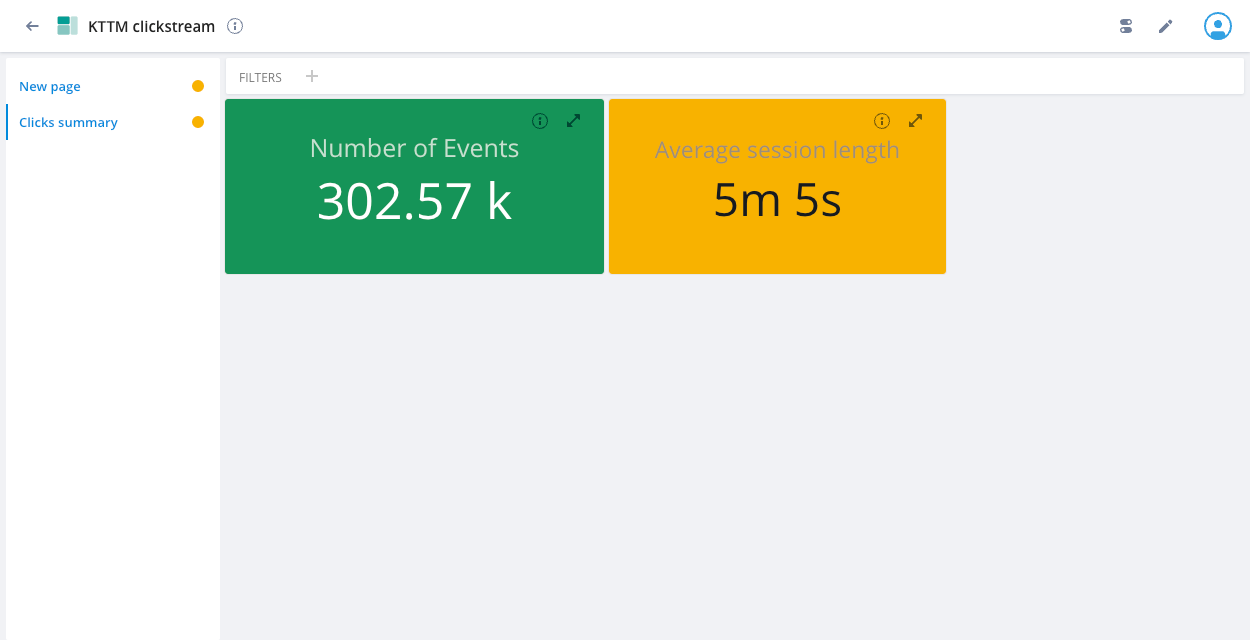
Dashboard tile options
Each tile menu contains additional settings. You can change the tile's visualization type in the Content field, specify the Data cube it comes from, add a Filter, and more. For example, under Visualization options, you can remove axes labels in some types of visualizations by unchecking Show axes if possible.
Toggle options
Click the Toggle options icon in the top navigation bar to set the following dashboard options:
- Timezone: Set the dashboard’s timezone.
- Query cache: Enable or disable the query cache for all dashboards and data cubes. The cache setting persists until you reload the page. The cache optimizes query performance, but can cause results to be slightly out of date—especially for stream-ingested rolled-up datasources.
- Refresh rate: Set the rate at which data in the dashboard refreshes.
- Monitor queries: View the underlying queries Polaris makes when you’re working with the dashboard. Click Enable monitoring in the dialog to enable the feature.
Click the ellipsis in the top navigation bar to access the following options:
- Embed this view: Create an embedding link to this dashboard view.
- Add to/Remove from favorites: Mark the dashboard as a favorite or remove it from your favorites.
- Add to collection: Add the dashboard to a collection.
Learn more
The Create a dashboard tutorial walks you through the steps to create a dashboard from a day of clickstream activity from KoalasToTheMax.com.
If you are new to Polaris, start by completing the Polaris quickstart first, before you complete the dashboard tutorial.